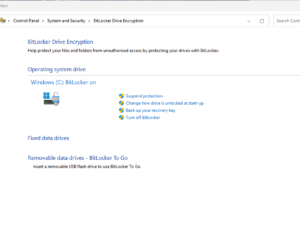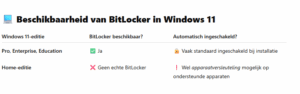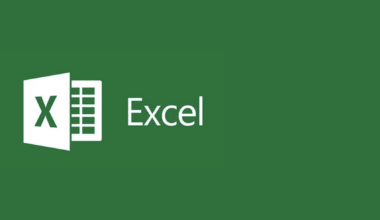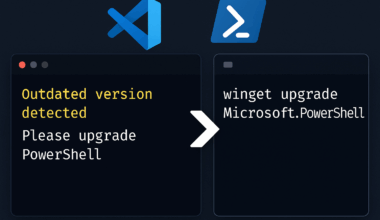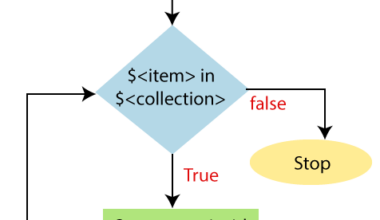Windows 11-gebruikers verliezen mogelijk gegevens door Microsoft’s verplichte BitLocker-versleuteling. Het wordt in ieder geval steeds regelmatiger gemeld. In onderstaande blog lees je hierover meer. Ik beschrijf ook hoe je gemakkelijk dataverlies kan voorkomen na de Windows 11 update.
Wat is BitLocker
BitLocker is een ingebouwde functie in Windows waarmee je de inhoud van je harde schijf kunt versleutelen (beveiligen met codering). Dit voorkomt dat onbevoegden toegang krijgen tot je gegevens, zelfs als je laptop of pc wordt gestolen. Alleen iemand met het juiste wachtwoord of de herstelcode kan de gegevens ontgrendelen.
Waar vind je BitLocker in Windows 11?
- Klik op Start 🔍 en typ
BitLockerofConfiguratiescherm. - Open Configuratiescherm → Systeem en beveiliging → BitLocker-stationsversleuteling.
- Daar zie je welke schijven zijn versleuteld en kun je BitLocker beheren of uitschakelen.
BitLocker is meestal standaard ingeschakeld op moderne laptops met Windows 11, vooral als je een Microsoft-account gebruikt bij het instellen.
Dat was dus tot voor kort zo. In de oude situatie.
Nieuwe situatie
Microsoft heeft dus BitLocker-versleuteling standaard ingeschakeld in Windows 11 versie 24H2, zelfs op Windows 11 Home-edities. Dit betekent dat bij een schone installatie of herinstallatie van deze versie, alle schijven automatisch worden versleuteld zonder expliciete toestemming van de gebruiker. Hoewel dit de beveiliging verhoogt, heeft het geleid tot situaties waarin gebruikers hun gegevens verliezen als ze hun herstelcodes niet hebben opgeslagen of niet weten dat hun schijven zijn versleuteld. Het proberen te voorkomen van dataverlies bij deze Windows 11 versie, is dus vooral bij deze update erg belangrijk. Uiteraard is het niet zo dat je gegevens verloren gaan na deze update, dus de bedoeling is zeker niet om te paniekeren.
Het gaat met name om de volgende situaties
De hard disk stopt er bijvoorbeeld een keer mee en je moet Windows 11 opnieuw installeren op dezelfde PC na het oplossen van het probleem met de hard disk. Als de BitLocker recovery key niet voorhanden is omdat deze niet aangemaakt is (door de gebruiker zelf), ontstaat dit probleem. Na de betreffende update wordt de encryptie via BitLocker dus aangezet. Ook als je Windows 11 wilt refreshen om fris te beginnen, heb je deze key dus nodig.
Soort van workaround om dataverlies na update te voorkomen, maar niet echt
Voordat je een refresh van Windows 11 gaat uitvoeren, kun je natuurlijk eerst Bitlocker uitzetten. of pauzeren. Dat is een best practice. Ook als je de bios wilt updaten van de computer zelf, doet Windows 11 dit voor je. Gaat er tijdens dit proces toch iets fout, dan heb je toch weer een probleem als je die key niet bij de hand hebt.
Best practice om dataverlies na update te voorkomen
BitLocker vereist dus dat gebruikers een herstelcode opslaan om toegang te behouden tot hun gegevens in geval van systeemproblemen. Echter, veel gebruikers zijn zich niet bewust van deze vereiste, vooral omdat de versleuteling automatisch plaatsvindt zonder duidelijke melding. Dit heeft geleid tot gevallen waarin gebruikers na een systeemcrash of update hun gegevens niet kunnen herstellen vanwege ontbrekende herstelcodes.
Daarnaast kan de softwarematige BitLocker-versleuteling de prestaties van SSD’s (hard disks) aanzienlijk verminderen, tot wel 45% in sommige gevallen. Dit komt doordat de versleutelingstaken op de CPU worden uitgevoerd, wat leidt tot hogere belasting en verminderde systeemprestaties. Mijn persoonlijke mening hierover is dat het aanzetten van deze beveiliging in deze tijd toch wel nodig is.
Microsoft heeft nog geen officiële verklaring gegeven over deze kwesties. Gebruikers wordt aangeraden om hun herstelcodes veilig op te slaan en zich bewust te zijn van de automatische versleuteling bij het installeren of herinstalleren van Windows 11 versie 24H2. Dat is natuurlijk een wel erg mager advies.
Onderstaand de stappen die elke Windows 11 gebruiker (enterprise klanten / consumenten met een Home Windows 11 computer) moeten uitvoeren om verlies van de harddrive te voorkomen.
Stappen om dataverlies na update te voorkomen
Open het Configuratiescherm
- Klik op Start en typ
Configuratiescherm. - Selecteer Configuratiescherm in de zoekresultaten.Microsoft Support
Ga naar BitLocker-instellingen
- Klik op Systeem en beveiliging.
- Klik op BitLocker-stationsversleuteling.
Maak een back-up van je herstelsleutel
- Zoek de schijf waarop BitLocker is ingeschakeld (meestal C:).
- Klik op Back-up maken van uw herstelsleutel naast de betreffende schijf.
Kies een methode om de sleutel op te slaan
Je krijgt nu meerdere opties:
- Opslaan in uw Microsoft-account: De sleutel wordt opgeslagen in je Microsoft-account en is toegankelijk via https://aka.ms/myrecoverykey.
- Opslaan op een USB-flashstation: Sla de sleutel op een USB-stick op.
- Opslaan als bestand: Sla de sleutel op als een tekstbestand op een veilige locatie.
- Afdrukken: Print de sleutel en bewaar deze op een veilige plaats. Je kunt hiervoor printen naar PDF gebruiken en de PDF naar jezelf mailen of de PDF opslaan op een veilige locatie (dus niet op de betreffende PC)
Aanbevolen: Sla de sleutel op in je Microsoft-account én maak een lokale back-up (bijvoorbeeld op een USB-stick of als afdruk).
Bevestig de back-up om dataverslies na update te voorkomen
Na het kiezen van een opslagmethode, volg je de instructies op het scherm om het proces te voltooien.
Een Engelse versie van deze blog post vind je hier.